Thủ thuật Excel giúp bạn tăng tốc công việc.
Microsoft Excel là một trong những công cụ rất đỗi quen thuộc của hầu hết giới chức văn phòng, từ cấp quản lý, nhân viên hay các thực tập sinh. Tuy vậy, theo những nghiên cứu mới nhất, dù có hàng ngàn tính năng hữu ích giúp người sử dụng có thể bay bổng, sáng tạo, nhưng kho tài nguyên này của Excel hầu như chỉ được khai thác trung bình 20%.
Vốn là một bác sĩ chuyên khoa, tuy nhiên, vì CNTT có sức hấp dẫn quá lớn, đặc biệt là trong lĩnh vực tạo ra hiệu quả doanh nghiệp, Tiến sĩ Nitin Paranjape đã rời ngành y để trở thành chuyên gia tư vấn công nghệ. Sở trường của ông là tối ưu hóa các công việc phi cấu trúc nhờ các công cụ quen thuộc nhưMicrosoft Office, SharePoint và Project
Dưới đây là những thủ thuật đơn giản nhưng rất ấn tượng trong bộ Microsoft Office 2010 được tiến sĩ Nitin Paranjape trình diễn, với các tính năng hữu hiệu giúp quản lý công việc trên excel một cách hiệu quả.
1. Thêm tính năng Sparkline
Excel luôn có dữ liệu đồ thị và biểu đồ rất phong phú để mô tả dữ liệu và xu hướng. Với Excel 2010, Microsoft đã bổ sung thêm một tính năng mới - Sparklines. Tính năng này cho phép người dùng đặt một đồ thị cỡ nhỏ (mini) hay một dòng nhận định khuynh hướng trong một ô (cell). Sparklines là cách nhanh nhất và đơn giản nhất để thêm thành phần đồ thị hiển thị vào một cell.
2. Xóa bớt một chuỗi số liệu khỏi đồ thị
• Chọn chuỗi số liệu trên đồ thị (Ví dụ: chọn đường cung)
• Nhấn phím Delete trên bàn phím để xót chuỗi khỏi đồ thị
3. Thêm chuỗi mới vào đồ thị
• Chọn đồ thị cần thêm chuỗi mới vào.
• Chart Tools Design Data Select Data. Hộp thoại Select Data Source xuất hiện.
• Nhấp nút Add, hộp thoại Edit Series xuất hiện
• Đặt tên cho chuỗi mới tại Series Name (bằng tham chiếu hoặc nhập trực tiếp tên vào từ bàn phím) và chọn vùng chứa dữ liệu tại Series Values
• Ngoài ra ta có thể thêm nhanh chuỗi mới vào đồ thị bằng cách chép (Ctrl+C) dữ liệu của nó vào bộ nhớ, sau đó chọn đồ thị và dán (Ctrl+V) vào đồ thị.
4. Tạo một báo cáo PivotTable đơn giản
Giả sử chúng ta có bảng tính sau đây:
Đây là một số câu hỏi mà bạn có thể phải trả lời dựa vào bảng tính đó:
• Doanh thu của dụng cụ cắm trại (Camping) tại mỗi miền ?
Bạn sẽ cần tạo ra một PivotTable để thấy được tổng doanh thu mặt hàng Camping của mỗi miền.
Để bắt đầu, bạn cần bảo đảm rằng bạn đang chọn môt ô (bất kỳ ô nào) nằm ở trong vùng chứa dữ liệu mà bạn muốn tạo PivotTable. Rồi, bạn nhấn nút PivotTable nằm trong nhóm Insert của thanh Ribbon:
Excel sẽ hiển thị hộp thoại Create PivotTable như hình sau đây:
Trong hộp thoại này, bạn thấy rằng địa chỉ của dãy ô chứa dữ liệu (A2:K44) đã được nhập sẵn trong hộp Table/Range. Nếu như các nút tùy chọn được chọn giống hệt trong hình: Select a table or range và New Worksheet, bạn hãy nhấn OK để đóng hộp thoại này.
Trong hộp thoại này, bạn thấy rằng địa chỉ của dãy ô chứa dữ liệu (A2:K44) đã được nhập sẵn trong hộp Table/Range. Nếu như các nút tùy chọn được chọn giống hệt trong hình: Select a table or range và New Worksheet, bạn hãy nhấn OK để đóng hộp thoại này.
Excel sẽ tạo một Sheet mới, và nó sẽ trông giống như hình sau đây:
Bạn sẽ thấy: Bên trái là vùng báo cáo PivotTable, là vùng sẽ hiển thị các yêu cầu của bạn sau khi bạn đã hoàn tất một PivotTable. Bên phải là cửa sổ PivotTable Field List, là nơi quyết định những dữ liệu nào sẽ được hiển thị trên PivotTable, và cách sắp xếp của chúng.
Trong hộp thoại PivotTable Field List, bạn hãy nhấn vào mục Region để chọn nó (hoặc bạn nhấn vào hộp kiểm ngay bên cạnh nó cũng được). Bạn sẽ thấy mục Region này tự động xuất hiện trong vùng Row Labels của PivotTable Field List, đồng thời PivotTable cũng tự động hiển thị tên của 3 miền: Midwest, Northeast và South trong cột A:
Tiếp tục, bạn nhấn vào Camping để chọn nó. Ngay lập tức, Sum of Camping xuất hiện trong vùng Values ở phía cuối PivotTable Field List, đồng thời, ở cột B hiển thị tổng doanh thu mặt hàng Camping ứng với mỗi miền.
Cuối cùng, bạn nhấn vào cái mũi tên bé tí nằm ngay bên cạnh mục Sum of Camping trong khung Values, chọn Value Field Settings trong danh sách mở ra.
Hộp thoại Value Field Settings xuất hiện. Nhấn vào cái nút Number Format. Hộp thoại Format Cells quen thuộc sẽ mở ra, chọn Currency. Xong nhấn OK hai lần để đóng tất cả các hộp thoại. PivotTable của bạn sẽ giống phía dưới. Nếu thích, và cũng dễ xem hơn, bạn nhấn vào ô A3, nơi đang có chữ Row Labels, sửa nó lại thành Region:
Khi một PivotTable được kích hoạt, hộp thoại PivotTable Field List sẽ xuất hiện. Những Field được chọn vào trong báo cáo PivotTable sẽ được in đậm và có một dấu kiểm ở ngay bên cạnh, đồng thời chúng cũng xuất hiện ở những vùng bên dưới của PivotTable Field List, cho chúng ta biết vai trò của chúng trong PivotTable. Để kích hoạt một PivotTable, bạn nhấn vào một ô bất kỳ trong vùng báo cáo PivotTable. Còn nếu không muốn kích hoạt nó, thì bạn chỉ việc nhấn ra ngoài, bất kỳ chỗ nào trong bảng tính.
Bạn sẽ thấy ở bên phải của tiêu đề Region trong vùng báo cáo (ô A3) có một nút mũi tên xổ xuống (drop-down arrow). Nút này có chức năng tương tự chức năng AutoFilter. Nhấn vào đó, bạn có thể lựa chọn những mục muốn xem thuộc danh sách Region, mà mặc định của nó là Select All (xem tất cả). Ví dụ, bạn chỉ muốn xem doanh thu dụng cụ cắm trại của riêng miền Midwest mà thôi, bạn nhấn vào nút này, nhấn vào mục (Select All) để tắt nó đi, rồi nhấn vào mục Midwest, bạn sẽ có kết quả như hình sau:
Như các bạn đã thấy, toàn bộ các thao tác trên Excel rất đơn giản, nhưng giúp giảm đi gánh nặng giấy tờ và tính toán cho chúng ta rất nhiều. Đây cũng là một trong số những công cụ hữu ích của bộ Microsoft Office.



 Home
Home

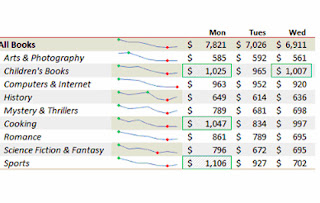
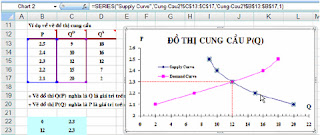
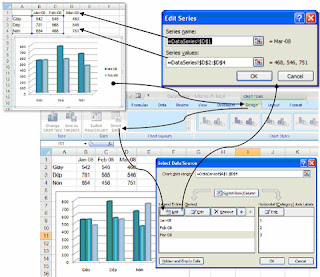
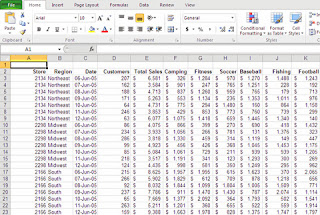
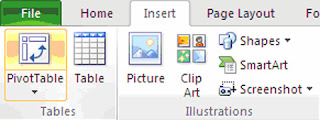

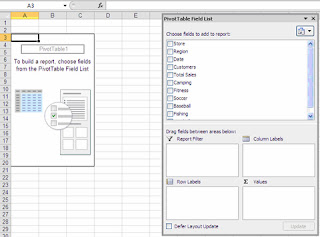
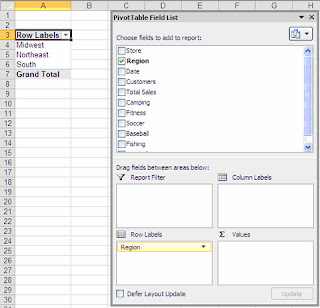
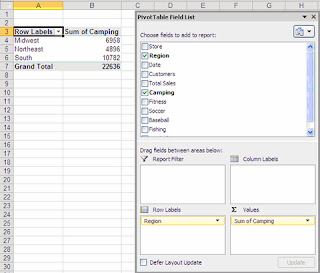


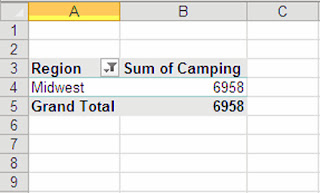
 Previous Article
Previous Article











